Basic information about IT
Dear users,
On this page, you will find the most basic information on how to access USB information systems. If you do not find a solution here, go to the USB Wiki: https://wiki.jcu.cz/, where you will find detailed information and procedures for solving any problems with IT systems.
If you have a problem gaining access to USB systems or wish to report a security incident and need support, please select one of the following email accounts:
| Security incident (Cybersecurity) | |
| Password problem | |
| Setting up multifactor login to M365 services | |
| Setting up multifactor login to M365 services |
In case you need to contact support in other cases (IS/STAG, e-learning, access cards, ...), visit the USB ServiceDesk support portal at this address: https://servicedesk.jcu.cz, where administrators will advise you and help you with solving your problems.
Setting up passwords, freeradius passwords and university emails
The IDM portal (https://idm.jcu.cz) is used by users at the University of South Bohemia to change the main password to IDM (STAG, email, ...), to change the FreeRadius password only for Wi-Fi and VPN and to change your personal email address registered in IDM.
Step 1: Getting your username
- If you are a student, find your username in IS/STAG: https://wstag.jcu.cz/
Step 2: Logging in to the IDM portal for the first time
Go to the portal: https://idm.jcu.cz
- Fill in your username
- Select ‘Forgotten password / Set a new password’
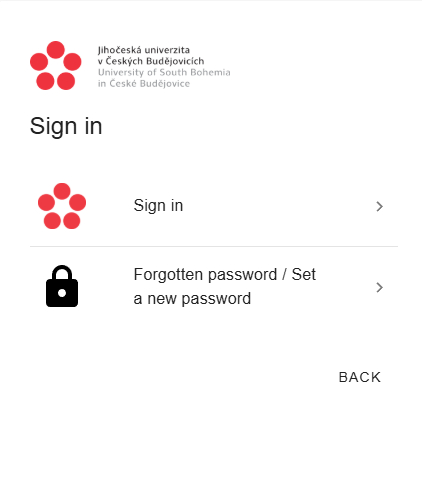
- Select the first login method, i.e. International ID Gateway or Bank Identity.
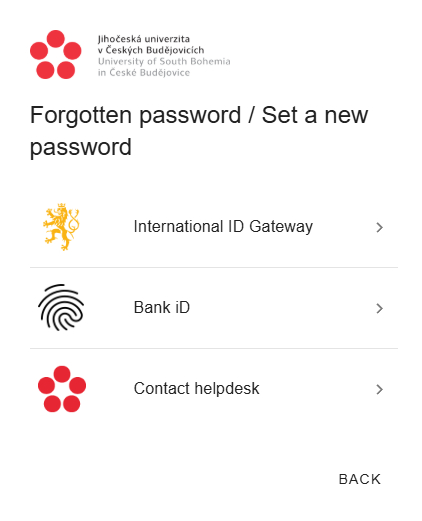
- In case you do not have either International ID Gateway or Bank Identity, continue by selecting ‘Contact Helpdesk’, and you will be redirected to the IT support contact.
Step 3: Setting up your own password
- When prompted to change your password, set your own password.
- By setting your own password, you can log in to other USB information systems such as your University mail, STAG, e-learning system Moodle and other systems.
If you still cannot log in, contact the IDM administrator at idm[@]rt.jcu.cz. In the email, please include your first name, last name, student/employee number and the username (IDM LOGIN) you are using to log in to the IDM portal.
Step 1: Logging in to the IDM portal
- • Log in with your user data to the portal: https://idm.jcu.cz
Step 2: Changing your password
- Click on the button titled CHANGE USER PASSWORD
- Fill in your current password in the first line
- Fill in your new password in the second and third lines. Your new password must meet the password quality requirements.
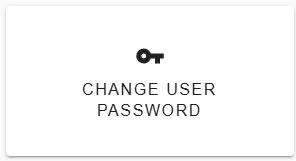
Step 1: Logging in to the IDM portal
- Log in using your user data to the portal: https://idm.jcu.cz
Step 2: Changing your password
- Click on the button titled CHANGE PASSWORD FOR WIFI, VPN
- Fill in your password in the first line
- Fill in your new freeradius password in the second and third lines. Your new freeradius password must meet the password quality requirements.

Step 1: Logging in to the IDM portal
- Log in with your user data to the portal:https://idm.jcu.cz
Step 2: Changing your e-mail
- Click on the button titled E-MAIL PREFERENCES SETTINGS
- In the first and second lines, fill in your new email.
- Confirm the verification message in your email by clicking on the link
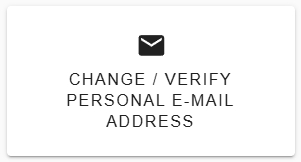
Step 1: Logging in to the IDM portal
- Log in with your user data to the portal: https://idm.jcu.cz
Step 2: Setting up email services
- Click on the button titled E-MAIL PREFERENCES SETTINGS
- Set up a notification of an incoming message to your University email to your verified private email.
- Set up the display of titles.
- Set up automatic forwarding of all correspondence to your private email address after graduation or the end of employment.
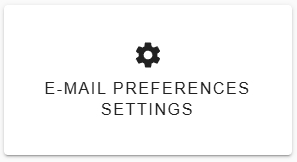
The operation of electronic mail at USB is regulated in Rector's Measure No R 569.
Extract of the most important provisions from Rector's Measure No R 569
Article 1 General provisions
1. The electronic mail system at the University of South Bohemia in České Budějovice (hereinafter referred to as ‘USB’) is intended for the fulfilment of work and study obligations of USB students and employees and for the communication of USB electronic mail users with other electronic mail users. The USB email system is not intended for the handling of users' private matters.
2. All USB employees and students shall use only University email addresses for communication by email in matters referred to in paragraph .1
5.The capacity of email boxes2 is limited, the limitation is determined by the technical capabilities of individual email servers. 4 If the capacity is exceeded, the receipt of email may be automatically rejected. The user is obliged to prevent the email box from filling up.
6. . The size of transmitted email messages is limited.. The specific limit is determined by the technical capabilities of individual email servers.
Article 2 Personal email addresses and personal email boxes
1. Users of electronic mail at USB are assigned personal email addresses in the form of the
7. Students and employees must not set up forwarding of incoming mail to another email address in their personal email inbox in order to ensure reliable delivery of documents in administrative and employment law proceedings and to prevent the leakage of personal or sensitive data. In IDM, users can activate notifications that send a summary of incoming emails to a private address once a day if any messages have been received that day.
1Address in the name format
2USB faculty domains: ef.jcu.cz, ff.jcu.cz, frov.jcu.cz, pf.jcu.cz, prf.jcu.cz, tf.jcu.cz, zf.jcu.cz, zsf.jcu.cz.
3Personal email box: a storage facility providing space for email messages addressed to an email address that is derived from the civil name of the person to whom it is assigned, e.g.
Wi-Fi, VPN, StuduJU and other information systems
Step 1: Activating the wireless network on your laptop
- Make sure your wireless network is activated. Most laptops have a physical switch or hotkey to turn the wireless interface on and off. You can activate this feature by pressing the appropriate key or button.
Step 2: Finding available Wi-Fi networks
- Click on the Wi-Fi icon in the bottom right corner of the screen (Windows) or at the top of the screen (macOS). This will show you a list of available Wi-Fi networks within range. You should be located on the USB campus where the EDUROAM Wi-Fi network is available.
Step 3: Selecting a network to connect to
- Click on the name of the EDUROAM Wi-Fi network. Keep in mind that the EDUROAM network is secure, and you will need to fill in a username and password.
Step 4: Entering password
- Fill in your username in the format:
This email address is being protected from spambots. You need JavaScript enabled to view it. and the password you have set in the IDM portal. If you do not have a password set up, go to Password settings, freeradius password and the University mail section on this page.
Step 5: Waiting for connection
- After entering your password, wait for your laptop to successfully connect to the network. You can see this on the Wi-Fi icon, which should indicate that you are connected.
Step 6: Testing the connection
- To verify that you are successfully connected to the Internet, you can open a web browser and load a web page.
This way, you should successfully connect your laptop to the Wi-Fi network. It's important to remember that the procedure may be slightly different depending on your operating system and specific device, but in general, these steps cover most situations.
Step 1: Turning on Wi-Fi
- Tap on the Wi-Fi switch (found at the top of the screen on Android or in the ‘Wi-Fi’ section on iOS) and make sure it's active.
Step 2: Opening the Wi-Fi settings
- On most mobile devices, you can open the Wi-Fi settings as follows:
- Android: Open ‘Settings’ and tap ‘Network & Internet’ or ‘Wi-Fi’.
- iOS (iPhone/iPad): open ‘Settings’ and tap on ‘Wi-Fi’.
Step 3: Finding available Wi-Fi networks
- Your phone will now start searching for available Wi-Fi networks within range. After a while, the available networks should be displayed. You should be on the USB campus where the EDUROAM Wi-Fi network is available.
Step 4: Selecting a network to connect to
- Click on the name of the EDUROAM Wi-Fi network. Keep in mind that the EDUROAM network is secure, and you will need to fill in a username and password.
Step 5: Entering password (if needed)
- Fill in your username in the form:
This email address is being protected from spambots. You need JavaScript enabled to view it. and the password you have set in the IDM portal. If you do not have a password set, go to the top of this page to the section ‘Where can I get my access data?’ or ‘How do I change my password?’.
Step 6: Waiting for connection
- After entering the password, wait until your mobile phone successfully connects to the network. You can see this on the Wi-Fi icon, which should indicate that you are connected.
Step 7: Testing the connection
- To verify that you are successfully connected to the Internet, you can open a web browser and load a web page.
This should successfully connect your mobile phone to the Wi-Fi network. It's important to remember that the procedure may be slightly different depending on the make and model of your phone and the version of your operating system, but in general, these steps cover most situations.
- • Detailed setup instructions can be found at wiki USB - VPN
Official mobile application for students and educators of the University of South Bohemia in České Budějovice.
In the app, you will find a detailed overview of the study, including a clear timetable, exam dates and an interactive map of České Budějovice. You can sign up for or cancel exam dates and thus have full control over your studies at your fingertips. What's more, you are immediately notified when a grade is entered in STAG or when a full exam date is released.
DOWNLOAD THE STUDY APP ON APPLE OR ANDROID DEVICES BY SCANNING THE QR CODE
I
IS/STAG – https://wstag.jcu.cz
- In STAG, you will find everything you need for your studies, such as timetable, grades, course enrolments and much more.
E-learning system – https://elearning.jcu.cz/
- Or if MOODLE is a learning system designed to distribute learning materials.
ServiceDesk – https://servicedesk.jcu.cz/
- It is a platform designed to provide IT support to all users at USB.
Microsoft365 – http://office365.jcu.cz/
- There is a web interface where you can find not only email, but also web versions of MS WORD, MS EXCEL, MS TEAMS, ONEDRIVE. From here, you can also get a link to install MS Office on your personal computer.
M365
To log in to Office 365, use a username in the format
WARNING: You must have MFA (multi-factor authentication) set up to log in. Instructions for setting up MFA can be found here: https://wiki.jcu.cz/Microsoft_365/MFA
Microsoft 365 content:
- Exchange Online: email, calendars, contacts, tasks, ...
- Office Online: MS Office in the current version and in the local version + web applications (Word, Excel, PowerPoint, OneNote, Outlook) – editing directly in the web browser
- MS TEAMS: instant messaging, audio and video conferencing
- SharePoint: web services – team and personal sites
- OneDrive: document storage
- Project: team project management
- Viva Engage: the enterprise social network
When using Microsoft 365, the user gets:
- 50 GB email inbox: anywhere accessibility, standard mail clients or web interface, synchronisation with PC and mobile devices
- Calendar services: personal and team calendars, appointment scheduling, calendar sharing, PC and mobile device synchronisation
- Directory services: personal directory synchronised with PC and mobile device, global directory of users and groups at USB
- Tasks: tracking and sharing tasks (synchronisation with PC and mobile device)
- OneDrive: document storage (sync with PC and mobile device, share documents)
- SharePoint: personal site, team sites
Access cards
For more information on the issuance of cards, please see the following links:
Note: Content is only available after login.
How to apply for an ID card – full-time studies
How to apply for an ID card - combined form of study
How to apply for an ID card - employee teacher
How to apply for an ID card - non-teaching employee (THP worker)
JHow to apply for an ID card - lifelong learning participant



